이 블로그 테마와 굉장히 맞지 않지만, 한글로 된 설명이 안보여서 (구글 검색이 안되는 네캎에는 있을 수도 있지만 그럼 무슨 의미가 있나) 그냥 써봄.
예전 탭 S4를 3~4개월 간 쓴 적이 있었고, 그 때에 상단바, 네비게이션 바를 모두 숨기고 앱을 화면에 꽉 채우게 하여 사용했었다.
그 이후 몇년이 자났는데, S7+ 갤럭시탭을 새로 사게 되었다, 아직도 삼성 소프트웨어에서 상단바, 네비게이션바 (제스쳐바) 숨김 옵션이 없는 것을 보고 짜증나서, 예전 기억을 더듬어서 상단바, 네비게이션바를 숨겼다.
이렇게 하면 앱 몰입성이 증가한다, 태블릿은 화면 크게 볼려고 쓰는 건데, 상단바 네비게이션 바 같은게 있으면 괜히 짜증난다.
풀 스크린 모드라는 것은 상태바, 네비게이션바(또는 제스쳐바가 아에 없이 어플리케이션만이 화면을 차지하는 것을 의미한다.
아래 사진 2장에서, 위쪽 사진은 잘 보면 제스쳐바와 상태바(상단바) 가 남아 있어 어플리케이션을 일부 가린다.
그러나 아래 사진에서는 제스쳐바와 상단바가 완전히 사라진 상태다.
상태바와 제스쳐바를 보이게 하고 싶으면, 근처 위치를 터치하면 일시적으로 상단바가 생겼다가 사라진다.


이 글에서는 풀 스크린 모드를 갤럭시탭 S7+ 에 적용하는 방법을 한글로 적어보겠다. 몇년 전에는 레딧 글에서 찾았는데 이제는 레딧 글도 지워진 것 같아서, 몇시간 동안 기억의 편린을 더듬어서 성공했다.
먼저 시작하기 전에 말하자면, 간단히 띡띡 하는 수준은 아니다, 좀 귀찮긴 하다.
하지만 컴퓨터를 잘 다룬다면 5분컷 할 수준이고
지독한 컴맹이라도 30분 ~1시간 투자하면 충분히 할 수 있다.
ADB 방식이라 안전하다. 이 방식은 펌웨어 바꿀 때도 엄청~써먹는 방식이니까 아는 분들 있을 듯 함.
준비물
1. 컴퓨터
2. 상단바,제스쳐바 없애버릴 디바이스 : 내 경우에는 갤럭시탭(S7+) 임. 안드로이드10 이상이 안정적인 듯 함.,
3. 컴퓨터와 연결 할 수 있는 USB 케이블
1. System UI Tuner 어플리케이션 설치.
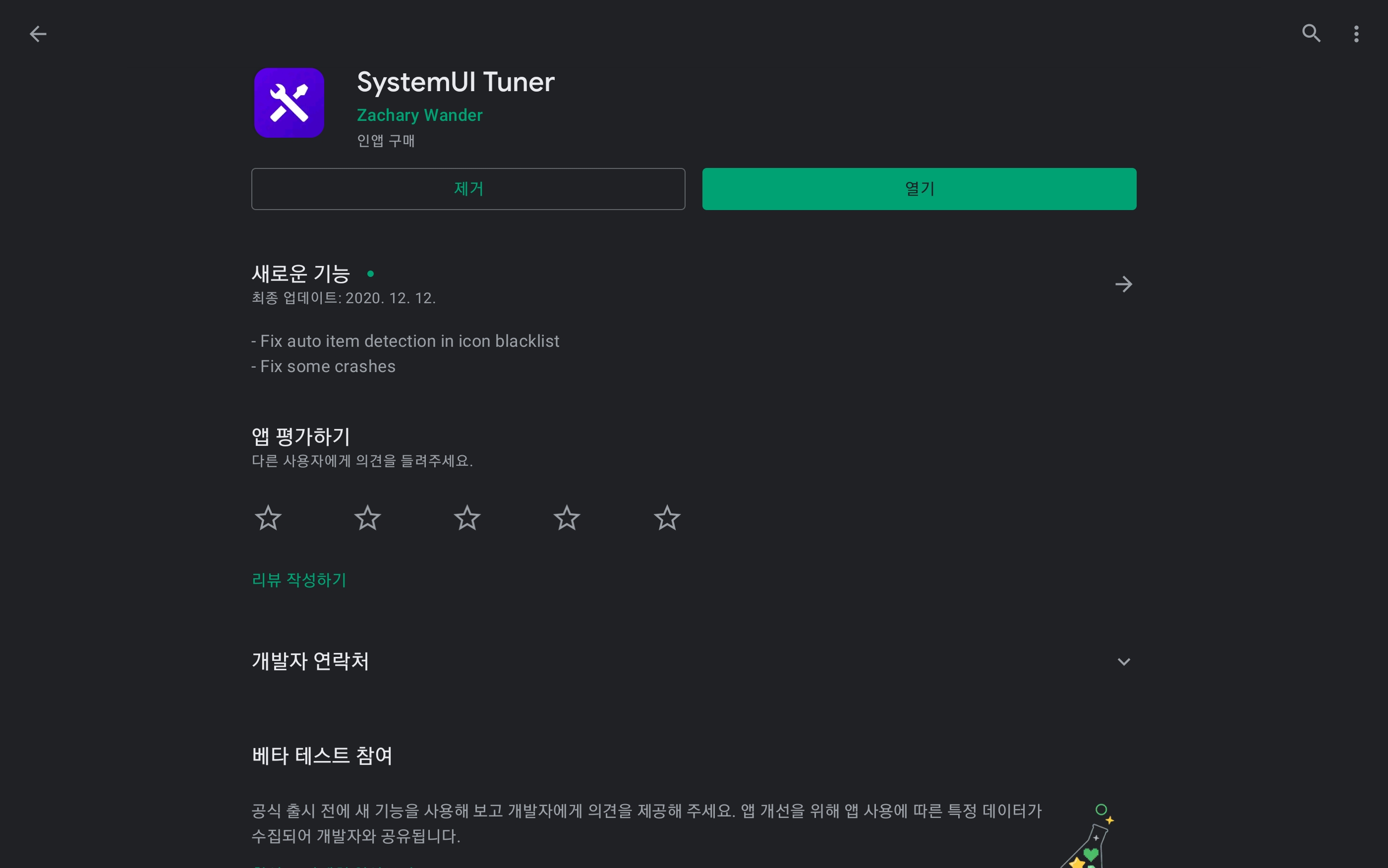
일단 이걸 설치하고 실행하자. 굉장히 좋은 앱이다, 제작자가 패트리오 파서 앱을 열심히 개발중이다, 꽤 능력자 인 것 같다.
일단 이 앱에 대해서 소개를 하자면 (Adb라는 여러가지 커스텀을 할 수 있지만 시스템상에서 숨겨져 있는 설정이 있는데, 그것들은 보통 코드 형태로 되어 있어서 대가리 깨지면서 조정을 해야 하는 개발자 단계지만.
이 코드 형태의 adb들을 옵션으로 비주얼화 시킨 것 같다 , 나도 개발자나 그런 건 아니라서 정확한 건 아님.
2. System UI Tuner 어플리케이션 실행
당연히 설치했으면 실행을 해야 한다.
초반에는 어플이 뭐고 경고가 나오고 그런데, 굳이 해석은 안하겟음

일단 이렇게 뜨는데, 오른쪽 하단 화살표 터치
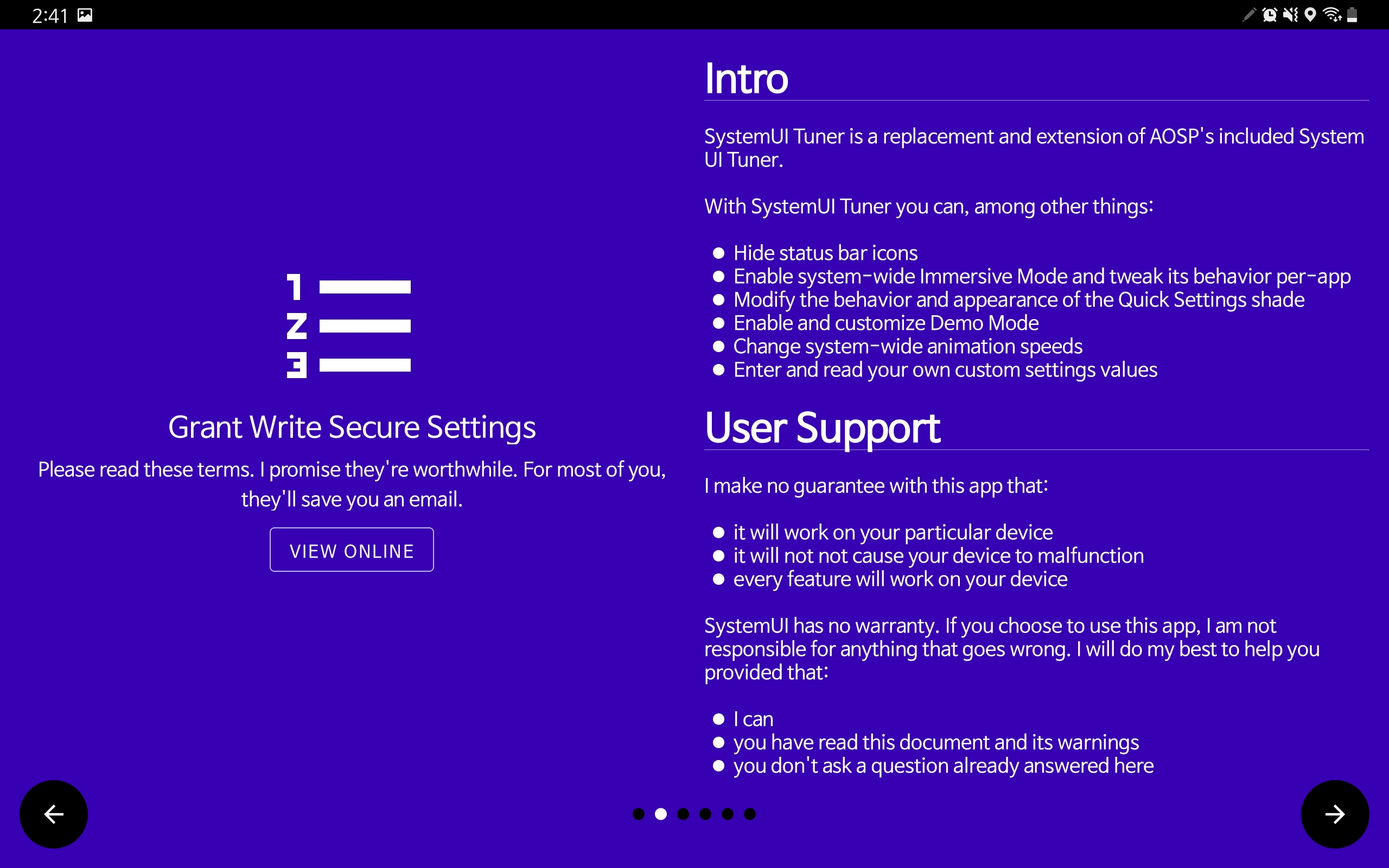
그 다음 페이지로 넘어가는데 오른쪽 글을 쭉 내려야지 오른쪽 하단 화살표가 작동한다.
글 대충 촤라락 내리고 넘어가면 됨 .

넘어감

일단 여기 까지 뛰우고 갤럭시탭에서 잠시만 손을 때도록 하자.
원래는 HELP 버튼 누르고 설명서 읽고 하면 되는데 영어로 되어 있고 완벽한 설명이 아니라서 여기서 서술하겠음.
3. ADB 설치, 환경변수 등록
어려워 보이지만 무지성 따라하기 해도 금방 하니 겁먹지 말자.
https://dl.google.com/android/repository/platform-tools-latest-windows.zip
구글 개발자 어쩌구에서 뿌리는 ADB 플랫폼이다.
요것을 다운로드 받고 적절한 위치에 압축을 풀어준다. 그냥 C드라이브에 푸는 걸 추천한다.

이렇게 압축을 풀어주자.
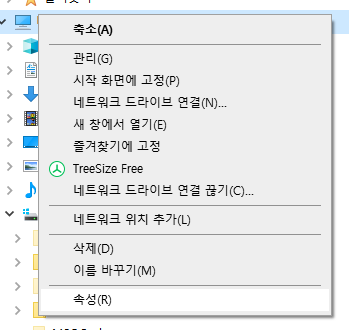
그리고 파일 탐색기에서 내 PC를 우클릭해서 속성(R)을 눌러주자.
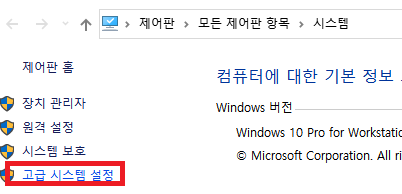
그리고 고급 시스템 설정에 들어간다.

밑의 환경 변수를 클릭
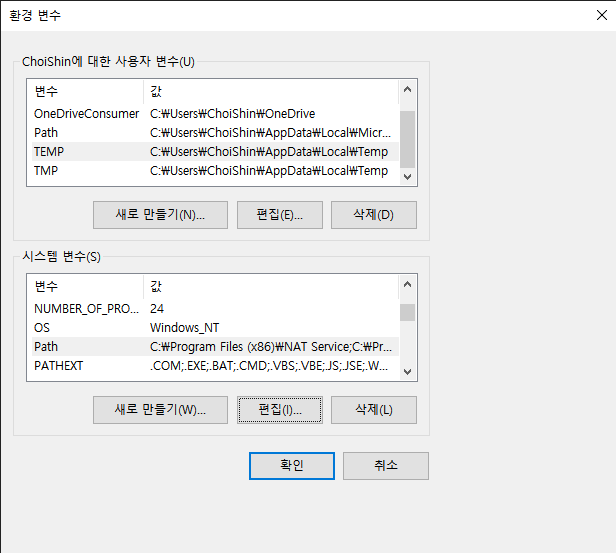
시스템 변수에서 Path를 클릭
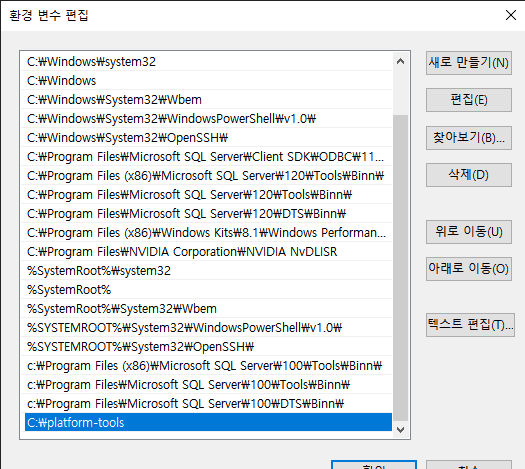
아까 압축한 경로를 만든다.
이러면 이 과정은 끝.
4. 안드로이드 개발자 모드 진입 후 USB 디버깅 모드 활성화.
https://bestidea.tistory.com/83
갤럭시 개발자모드 진입 디버그, USB 연결 디버깅 방법
모바일 어플리케이션 - 안드로이드 SW개발자가 아니더라도 안드로이드 개발자모드를 사용하는 일이 생긴다. 삼성 갤럭시 등의 안드로이드폰을 PC와 연결하여 간단한 디버그나 USB를 통해 설치 파
bestidea.tistory.com
이 글을 참고하자. ㅈㅅ 이거 까지 쓰면 너무 글이 길어져서 어쩔 수 없었다.
5. 컴퓨터하고 디바이스 연결 (갤럭시탭 S7+)
2단계에서 잠시 손을 땟던 갤럭시탭을 컴퓨터하고 연결하자.
USB 디버깅을 허용하시겠습니까? 라는 창이 떠야 한다.
일단 케이블을 연결한 다음에
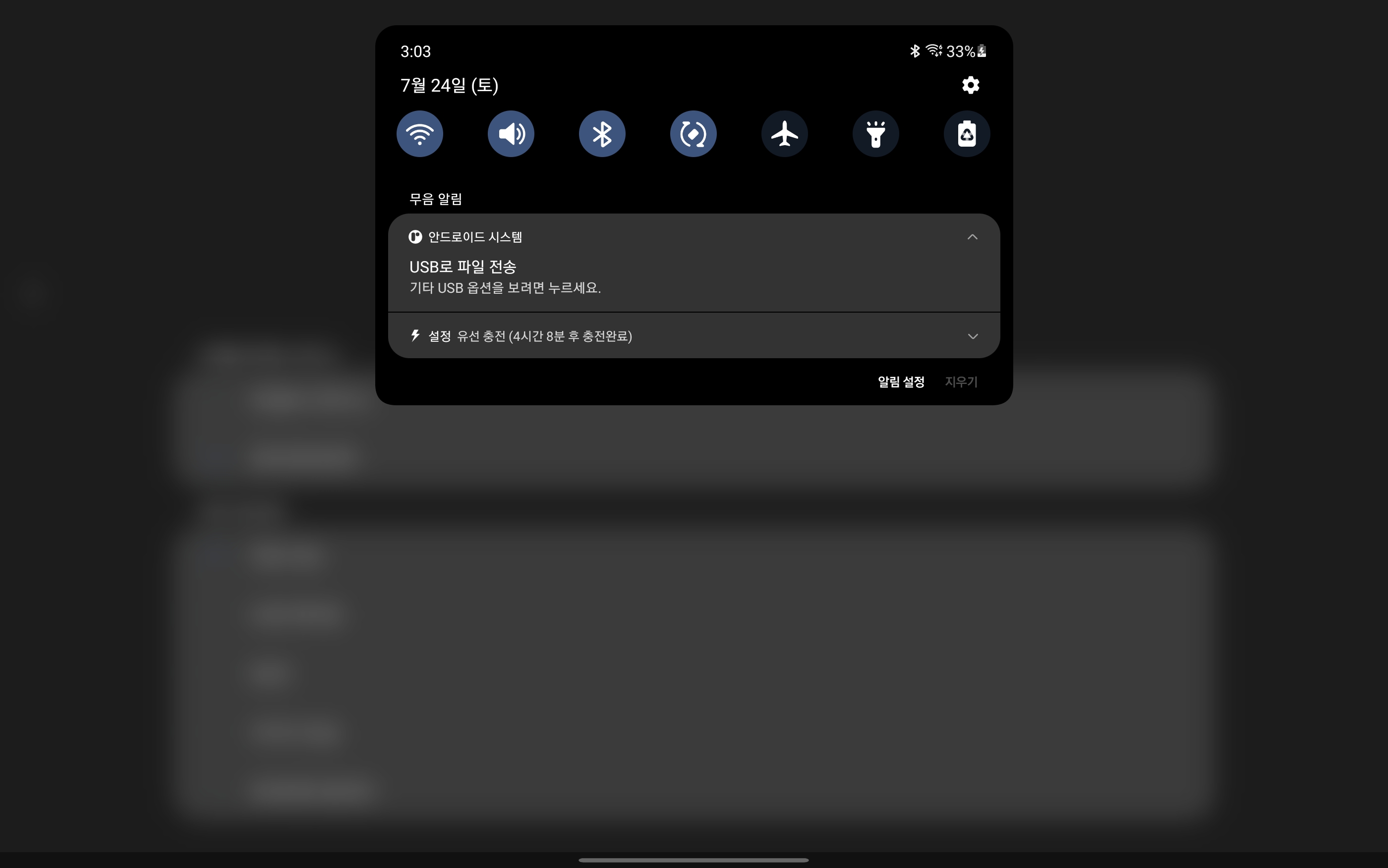
상태창을 내려서 USB 파일 전송 어쩌구 터치해서 들어가자
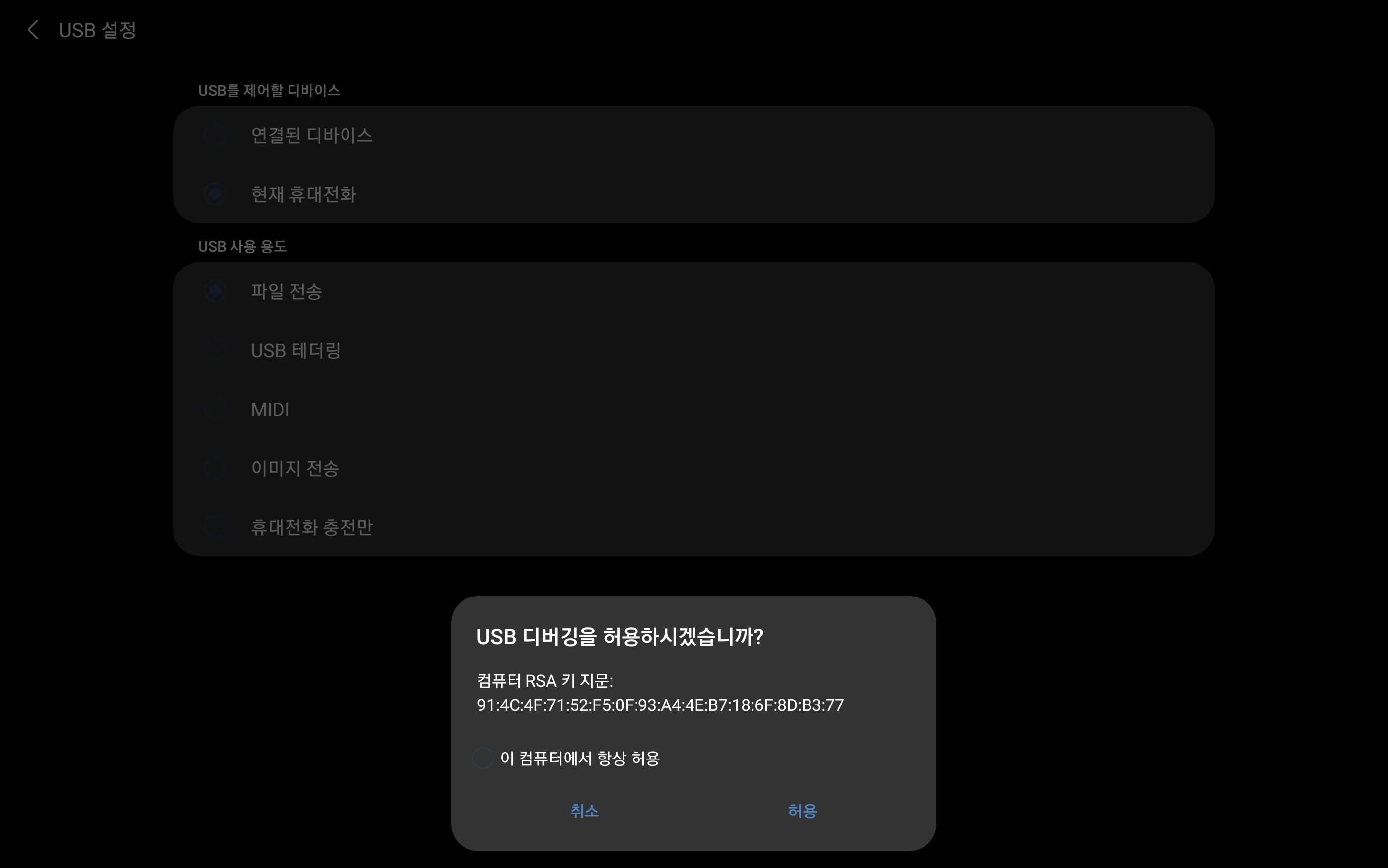
그리고 여기서 파일 전송이라고 되있는 것을 MIDI 같은 다른 것을 바꾸고 다시 파일 전송으로 바꾸고 잠시 기다리면 디버깅 허용 창이 뜬다, 허용을 눌러주자.
6. 명령 프롬프트 실행 후 명령어 입력
CMD 를 열면 되는데 윈도우 키 + CMD + ENTER 치면 켜진다.
그리고 다음 과 같이 입력해주자
아래 3가지 코드를 입력하자.
adb shell pm grant com.zacharee1.systemuituner android.permission.WRITE_SECURE_SETTINGS
복사 후 붙여넣기 후 엔터
adb shell pm grant com.zacharee1.systemuituner android.permission.PACKAGE_USAGE_STATS
복사 후 붙여넣기 후 엔터
adb shell pm grant com.zacharee1.systemuituner android.permission.DUMP
복사 후 붙여넣기 후 엔터

대충 이렇게 떠야 정상이다.
빈 칸이 안 뜨고 뭐가 좌라라락 뜨면 3번 과정을 잘못한 것이다.
7. Systeum Ui Tunner 앱에서 이머시브 모드 키기

여기서 왼쪽 Grant를 눌러준다. Root 어쩌구 나올 텐데 위 과정을 다 헀다면 넘어갈 수 있다.
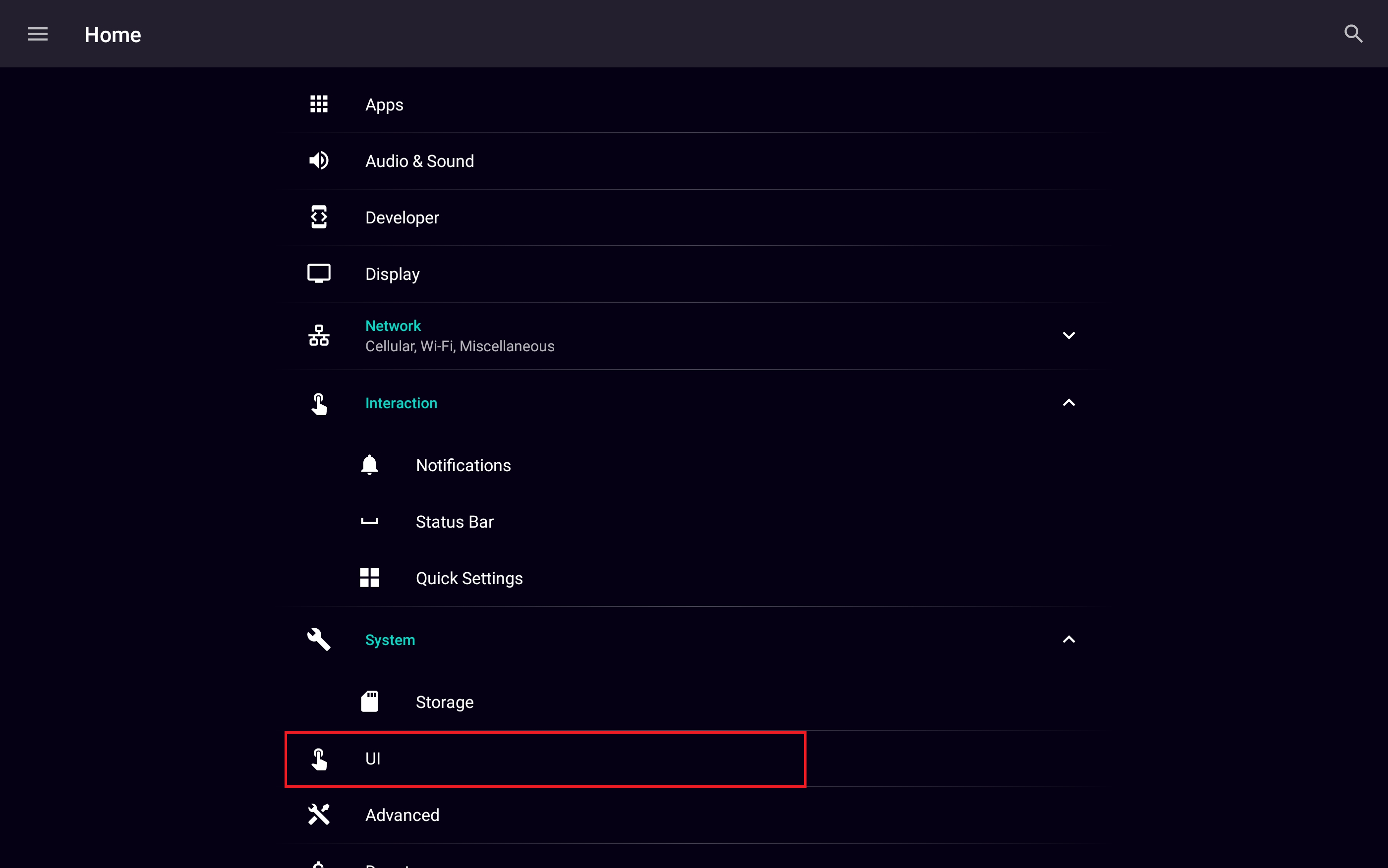
빨간색 상자 쳐놓은 UI 항목에 들어가자
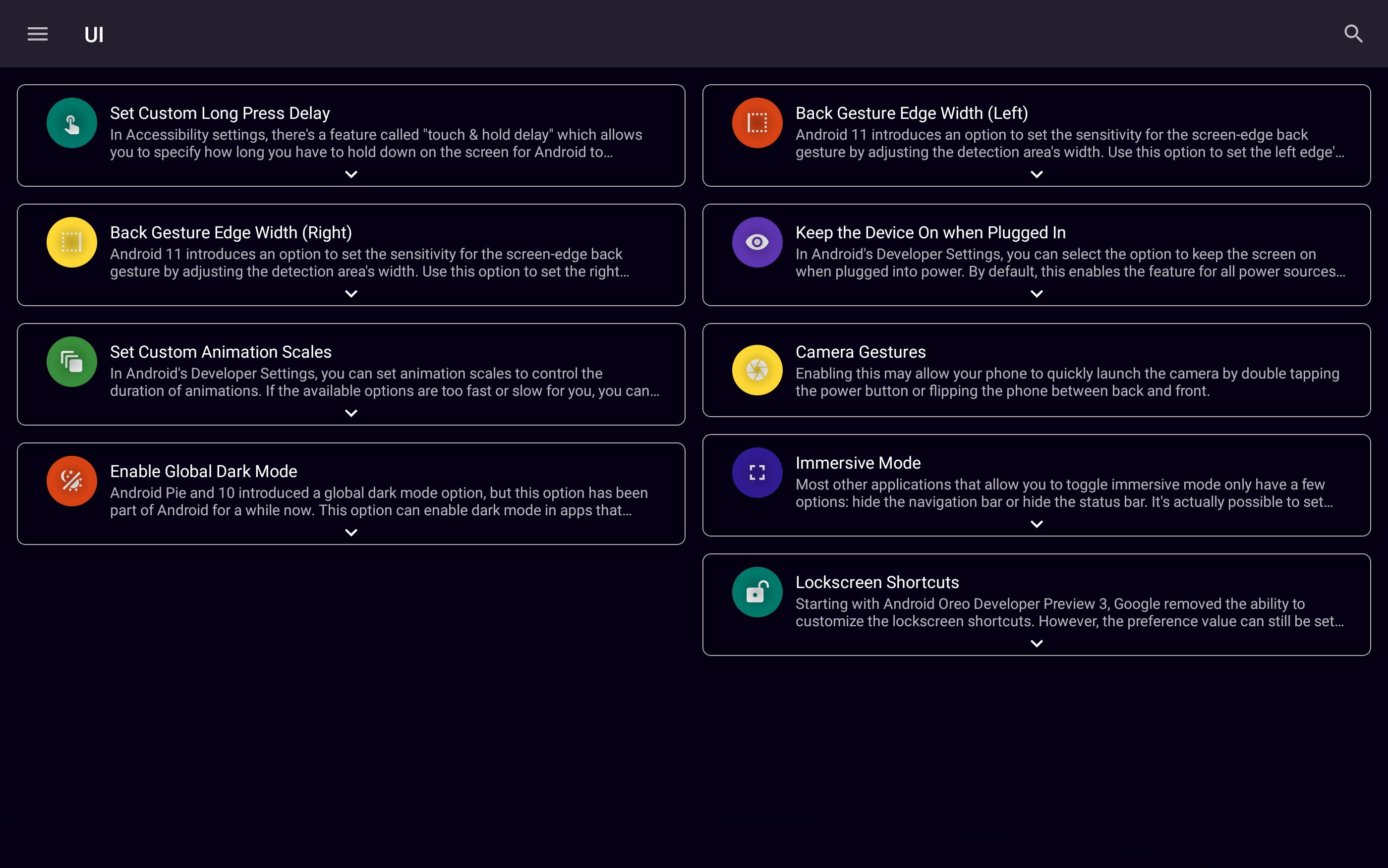
여기서 오른쪽 아래에서 2번째 Immersive Mode를 선택하자

여기서 Status는 상태바만 숨기는 것, Nav는 네비게이션 바 또는 제스쳐바를 숨기는 것 Full은 다 숨기는 것이다.
앱을 취사선택 할 수 있는데 적절히 활용하자.
이 앱은 이거 이외에도 기능이 아주 많은데 이건 나중에 가지고 놀다가 좋은 거 발견하면 글이라도 써 보겠음,